P-touch Label Maker Instruction Manual
Thank you for purchasing your Brother P-touch Label Maker! To get started, make sure to read this users guide carefully before using your new machine. With your new Brother P-touch labeler, you can create a wide variety of custom, self-adhesive labels. This labeler uses Brother genuine TZe label tapes up to 1/2 inch (12mm). Durable and ideal for a variety of applications in multiple finishes and colors. FITS UP TO TWO LINES OF TEXT ON EACH LABEL.
Introduction
Welcome to the world of personalized labeling with your new Brother P-touch Label Maker! This instruction manual is your guide to unlocking the full potential of your labeler, enabling you to create professional-looking labels for a wide range of applications. From organizing your home and office to labeling your belongings and crafting personalized gifts, the possibilities are endless.
This manual covers everything you need to know, from unboxing and setting up your labeler to creating custom labels, exploring basic and advanced features, troubleshooting common issues, and ensuring proper maintenance. We’ve included clear instructions, helpful tips, and illustrative diagrams to make the learning process smooth and enjoyable.
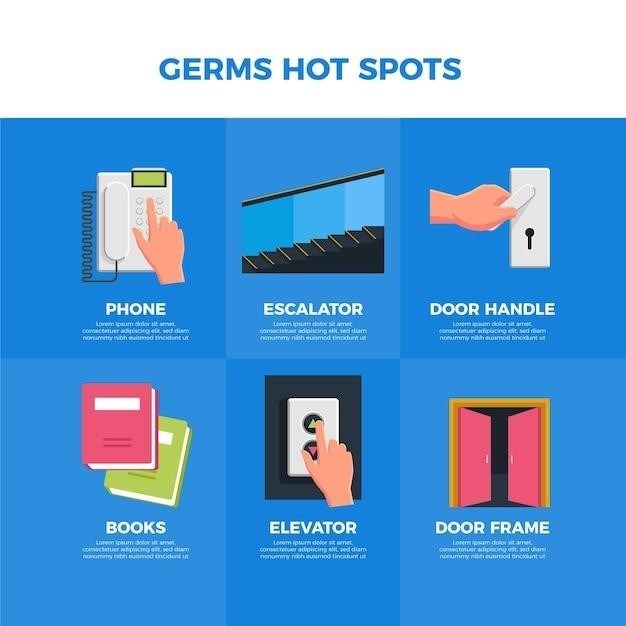
Before you begin, take a moment to familiarize yourself with the different parts of your P-touch labeler and the included accessories. This will help you understand the basic functionality and prepare you for the exciting journey of label creation. Let’s embark on this adventure together and discover the power of personalized labeling with your Brother P-touch Label Maker!
Unboxing and Setup
Congratulations on your new Brother P-touch Label Maker! You’re about to embark on a journey of creative labeling. Before you start creating labels, let’s get your P-touch labeler up and running. Here’s a step-by-step guide to unboxing and setting up your new machine⁚
- Unpack the contents⁚ Carefully open the box and remove all the components. You should find your P-touch labeler, a user manual, a power adapter (if applicable), a sample tape cassette, and any additional accessories like a USB cable or a carrying case.
- Locate the tape compartment⁚ On the top or side of your P-touch labeler, you’ll find the tape compartment. This is where you’ll insert the label tape cassettes;
- Insert the tape cassette⁚ Open the tape compartment cover and carefully slide the tape cassette into the slot, ensuring the tape end is facing the direction indicated by the arrow. Close the compartment cover securely.
- Connect the power adapter (if applicable)⁚ If your P-touch labeler requires an external power source, connect the power adapter to the labeler and plug it into a wall outlet.
- Turn on the labeler⁚ Locate the power button on your P-touch labeler and press it to turn it on. You’ll likely see a welcome screen or a basic menu appear.
- Select your language (if applicable)⁚ If your P-touch labeler supports multiple languages, you may need to select your preferred language from the on-screen menu.
- Start labeling⁚ Now that your P-touch labeler is set up, you’re ready to start creating labels. Refer to the user manual for detailed instructions on using the labeler’s functions and creating your first labels.
Remember to keep your user manual handy for reference as you explore the various features and functions of your P-touch labeler. Enjoy the creative possibilities!
Tape Installation
Installing the tape cassette is the first step in creating labels with your P-touch label maker. Here’s a simple guide to ensure a smooth and successful installation⁚
- Locate the tape compartment⁚ On the top or side of your P-touch label maker, you’ll find a designated compartment for the tape cassette. This compartment typically has a lever or button to open it.
- Open the tape compartment⁚ Carefully lift the lever or press the button to open the compartment. You’ll see an empty slot where the tape cassette will be inserted.
- Prepare the tape cassette⁚ If you’re using a new tape cassette, you’ll need to remove the protective cover or strip from the tape end. This ensures that the tape can feed smoothly through the labeler.
- Insert the tape cassette⁚ Align the tape cassette with the slot in the compartment, making sure the tape end faces the direction indicated by an arrow or other marking. Gently slide the cassette into the slot until it clicks into place.
- Close the tape compartment⁚ Once the cassette is securely inserted, close the compartment cover by lowering the lever or releasing the button. Make sure the cover is closed tightly.
- Feed the tape (if necessary)⁚ Some P-touch label makers might require you to manually feed the tape through the labeler after inserting the cassette. This is usually done by pressing a button or lever and gently pulling the tape until it is properly aligned.
- Confirm tape installation⁚ After installing the tape cassette, check that the tape is feeding correctly through the labeler and that there are no obstructions. You might need to test the tape by printing a short label to ensure it is working properly.
By following these simple steps, you’ll be able to install the tape cassette correctly and get ready to create amazing labels with your P-touch label maker.
Label Creation
With your tape installed, you’re ready to unleash your labeling creativity! The P-touch label maker offers a variety of features to help you create professional and personalized labels. Here’s a step-by-step guide to get you started⁚
- Power on your label maker⁚ Locate the power button on your P-touch label maker and press it to turn it on. The display will light up, indicating that the device is ready to use.
- Select your label format⁚ Most P-touch label makers provide options for different label sizes and formats. Navigate through the menus on your label maker to choose the size and format that best suits your needs. You can also select different fonts, font sizes, and label orientations to personalize your labels.
- Enter your text⁚ Use the keyboard on your P-touch label maker to enter the text you want to appear on your labels. You can enter letters, numbers, symbols, and even special characters. Some label makers allow you to import text from a computer or mobile device, making it even easier to create labels.
- Add design elements⁚ Enhance your labels with different design elements like borders, frames, and graphics. Your P-touch label maker might have a built-in library of symbols and graphics, or you can download additional designs from the manufacturer’s website. You can also create your own custom designs to personalize your labels further.
- Preview and edit⁚ Before printing your labels, you can preview them on the display screen of your P-touch label maker. This allows you to make any necessary adjustments to the text, design elements, or formatting before you commit to printing.
- Print your labels⁚ Once you’re satisfied with the preview, press the print button to create your labels. The label maker will automatically cut the labels to the desired size and format. You can adjust the print settings like the number of copies and the label spacing to suit your needs.
Experiment with the different features of your P-touch label maker to create unique and functional labels for all your needs. Whether you’re labeling your belongings, organizing your home office, or creating personalized gifts, your P-touch label maker is a valuable tool for making your life easier and more organized;
Basic Functions
The Brother P-touch label maker is designed to be user-friendly, with a set of basic functions that make it easy to create labels for various purposes. Here are some of the fundamental features you’ll find on your P-touch label maker⁚
- Text Input⁚ The P-touch label maker comes equipped with a built-in keyboard that allows you to enter text directly onto the label. You can type in letters, numbers, symbols, and even special characters to create your desired labels.
- Font Selection⁚ Choose from a variety of pre-installed fonts to personalize the appearance of your labels. You can select different font styles, sizes, and weights to match your labeling needs.
- Label Size and Format⁚ Your P-touch label maker offers a range of label sizes and formats. You can select from pre-defined options or customize the size and shape of your labels to fit your specific requirements.
- Alignment and Orientation⁚ Align your text within the label by selecting left, center, or right alignment. You can also rotate the text to create labels in portrait or landscape orientation.
- Print Function⁚ Once you’ve created your label, simply press the print button to print your labels. The P-touch label maker will automatically cut the labels to the desired size and format, ensuring clean and professional results.
- Tape Eject⁚ When you’re finished printing, you can use the tape eject button to release the tape from the label maker. This allows you to easily remove the tape and start a new labeling project.
These basic functions make the P-touch label maker a versatile tool for organizing your home, office, or any other space. With a few simple steps, you can create custom labels for various purposes, making your life more efficient and organized.
Advanced Features
Beyond the basic functions, your Brother P-touch label maker offers a range of advanced features that enhance its versatility and allow you to create more sophisticated labels. These features cater to specific needs and provide greater control over the labeling process⁚
- Barcode Creation⁚ Some P-touch label makers allow you to create barcodes directly on your labels. This feature is particularly useful for inventory management, product labeling, and other applications where barcodes are essential.
- Graphic Library⁚ Many P-touch label makers come with a built-in library of graphics and symbols. You can easily insert these graphics into your labels to add visual interest or to convey specific information. This is helpful for creating labels with clear visual cues.
- Frame and Border Options⁚ To enhance the appearance of your labels, you can choose from a variety of frames and border styles. These options can add a professional touch and help your labels stand out.
- Multi-Line Text⁚ Create labels with multiple lines of text, allowing you to include more information or to create a more visually appealing layout. This feature is particularly useful for creating labels with detailed instructions or descriptions.
- Memory Storage⁚ Some P-touch label makers offer memory storage, allowing you to save your favorite label designs for later use. This saves time and effort when you need to create the same label repeatedly.
- Connectivity Options⁚ Certain P-touch label makers offer connectivity options, allowing you to connect to a computer or mobile device. This enables you to create labels using software on your computer or mobile app, giving you even greater design flexibility.
These advanced features empower you to create customized labels with greater precision and creativity. They cater to a wide range of labeling needs and allow you to utilize your P-touch label maker for more complex projects.
Troubleshooting
While your Brother P-touch label maker is designed for reliable performance, occasional issues may arise. Here are some common troubleshooting steps to address these problems⁚
- Label Not Feeding⁚ If the label tape is not feeding properly, ensure the tape cassette is correctly inserted and the tape is unwinding freely. Check for any obstructions or wrinkles in the tape path.
- Print Head Jam⁚ If the print head jams, gently remove any obstruction from the print head area. Do not use sharp objects to remove the jam. Refer to your user manual for specific instructions on clearing a print head jam.
- Label Cutting Issues⁚ If the label is not cutting cleanly, ensure the cutter blade is clean and sharp. If the cutter blade is damaged, replace it with a new one.
- Print Quality Issues⁚ If the print quality is poor, check the print head for dirt or debris. Clean the print head using a soft, dry cloth. If the print quality remains poor, consider replacing the print head.
- Power Issues⁚ If the label maker is not powering on, check the power source and ensure the batteries are properly installed and have sufficient charge. If the label maker is plugged in, make sure the power outlet is working.
- Connectivity Issues⁚ If you are experiencing connectivity issues with your label maker, ensure the Bluetooth or USB connection is properly established. Check the settings on your device and refer to your user manual for specific instructions on troubleshooting connectivity problems.
If you are unable to resolve the issue, consult your user manual for further troubleshooting steps or contact Brother customer support for assistance.
