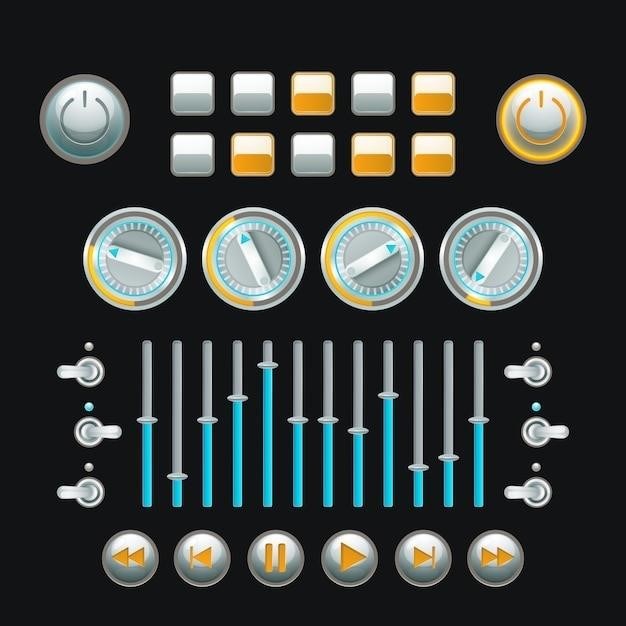Astro A50 Button Guide⁚ A Comprehensive Overview
This guide provides a comprehensive overview of the Astro A50 headset’s button functionality, covering essential aspects like power control, volume adjustment, mute settings, game/voice balance, EQ presets, and more. Whether you’re a seasoned gamer or just getting started with the Astro A50, this guide will help you fully utilize its features and enhance your gaming experience.
Introduction
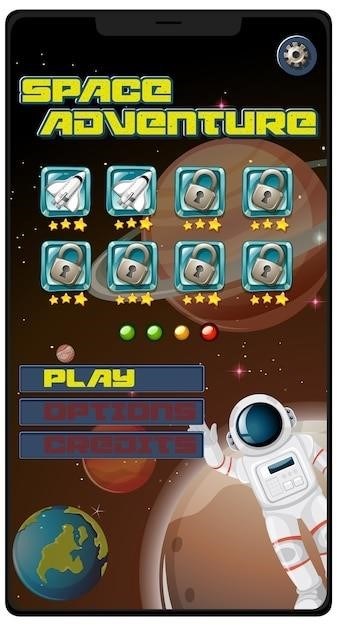
The Astro A50 wireless gaming headset is renowned for its immersive audio experience, comfortable design, and versatile functionality; A key element of its user-friendliness lies in its intuitive button layout, allowing for quick and easy control over various audio settings. This guide delves into the world of Astro A50 buttons, providing a comprehensive breakdown of each button’s purpose and how they contribute to an enhanced gaming experience. From adjusting volume levels and muting your microphone to fine-tuning audio with EQ presets, this guide will empower you to fully utilize the Astro A50’s capabilities and tailor your audio settings to suit your preferences.
Whether you’re a seasoned gamer familiar with the Astro A50 or a newcomer seeking to master its features, this guide serves as a valuable resource. It will equip you with the knowledge to navigate the headset’s buttons with confidence, enabling you to customize your audio experience and immerse yourself in the world of gaming.
Understanding the Astro A50 Button Layout
The Astro A50 headset boasts a well-designed button layout, strategically placed for easy access and intuitive control. Located on the right earcup, the buttons are conveniently positioned for adjustments without disrupting your gaming flow. Understanding the layout is crucial for maximizing your headset’s capabilities. The primary buttons on the Astro A50 include⁚
- Power Button⁚ This button, situated on the top of the right earcup, is responsible for turning the headset on and off. It also initiates pairing mode when held down.
- Volume Control⁚ Positioned above the power button, the volume control allows you to easily adjust the overall audio output of the headset.
- Mute Button⁚ Found beneath the volume control, the mute button enables you to quickly silence your microphone, ensuring privacy or preventing unwanted noise from reaching your teammates during online gaming sessions.
- Game/Voice Balance⁚ This button, located on the front of the right earcup, allows you to fine-tune the balance between game audio and voice chat. You can adjust the mix to prioritize either game sounds or voice communication as needed.
- EQ Button⁚ Situated below the Game/Voice Balance button, the EQ button lets you cycle through different equalizer presets, customizing the audio profile to your liking.
- PlaySync Button⁚ This button, positioned on the bottom of the right earcup, allows you to seamlessly switch between multiple connected devices, such as a PlayStation 5, Xbox Series X, and PC, without having to manually re-pair the headset.
By understanding the location and function of each button, you can effortlessly control your Astro A50’s audio settings, enhancing your gaming experience and maximizing your immersion in the virtual world.
Power Button
The Power Button, located on the top of the right earcup, serves as the primary control for your Astro A50 headset. This button is essential for turning the headset on and off, initiating pairing mode, and indicating the headset’s current status.
To turn on the Astro A50, simply press and hold the Power Button until the LED indicator illuminates. The headset will power on, ready for use. To turn the headset off, press and hold the Power Button again until the LED indicator turns off.
The Power Button also plays a crucial role in the pairing process. When you want to pair your Astro A50 with a new device, press and hold the Power Button until the LED indicator starts flashing. This signifies that the headset is in pairing mode and ready to connect with your chosen device. Follow the pairing instructions specific to your device to establish a successful connection.
Beyond its basic functionality, the Power Button also serves as a visual indicator of the headset’s status. The color of the LED indicator changes depending on the headset’s power level and charging status. A solid orange light indicates that the headset is charging, while a blinking red light signifies low battery and a need for immediate charging.
By understanding the Power Button’s functions, you can effortlessly control your Astro A50’s power, initiate pairing, and monitor the headset’s status, ensuring a seamless and enjoyable gaming experience.
Volume Control
The Astro A50 headset features a dedicated Volume Control wheel located on the bottom of the right earcup, allowing you to easily adjust the audio output to your preference. This wheel provides a smooth and precise control over the overall volume, ensuring you can find the perfect balance between immersive sound and comfortable listening levels.
To increase the volume, simply rotate the Volume Control wheel clockwise. As you rotate, the volume gradually increases, providing a clear indication of the audio level. Conversely, to decrease the volume, rotate the wheel counter-clockwise. The volume will decrease progressively, allowing you to fine-tune the audio output to your liking.
The Astro A50’s Volume Control wheel is designed for intuitive and responsive adjustments. Its tactile feedback provides a satisfying click with each rotation, ensuring you can easily discern the volume changes. This makes it simple to quickly adjust the audio output during gameplay, whether you need to lower the volume during intense action sequences or increase it for quieter moments.
Whether you’re engrossed in a competitive multiplayer match or enjoying a cinematic single-player experience, the Astro A50’s Volume Control wheel empowers you to tailor the audio output to your individual needs, ensuring an optimal listening experience.
Mute Button
The Astro A50 headset incorporates a convenient Mute Button, strategically placed on the bottom of the right earcup, enabling you to quickly and easily silence your microphone during gameplay or other activities. This button is essential for maintaining control over your audio output and ensuring that you don’t accidentally transmit unwanted background noise or private conversations to your teammates or other participants.
To mute your microphone, simply press the Mute Button once. The button will audibly click and a visual indicator on the headset, typically an LED light, will illuminate, confirming that your microphone is now muted. This immediate confirmation provides peace of mind, letting you know that your voice is no longer being transmitted.
To unmute your microphone, simply press the Mute Button again. The button will click, the LED indicator will turn off, and your microphone will be reactivated, allowing you to communicate freely once more. This simple and intuitive design makes it effortless to manage your microphone’s status, ensuring that you can seamlessly transition between muted and unmuted states as needed.
Whether you need to mute yourself during a tactical pause, avoid distracting background noise during a crucial moment, or simply take a break from communication, the Astro A50’s Mute Button provides a quick and easy way to control your microphone’s output, enhancing your gaming experience and ensuring effective communication.
Game/Voice Balance
The Astro A50 headset offers a dedicated Game/Voice Balance button, strategically positioned on the right earcup, allowing you to fine-tune the audio mix between game sounds and voice chat. This feature is invaluable for achieving the perfect balance between immersing yourself in the game’s audio and maintaining clear communication with your teammates.
By default, the Game/Voice Balance is set to a 50/50 split, providing an equal balance between game audio and voice chat. However, you can easily adjust this ratio to suit your preferences and gameplay style.
To increase the volume of game sounds, press the Game/Voice Balance button repeatedly. Each press will incrementally increase the volume of game audio, while simultaneously lowering the volume of voice chat. This allows you to prioritize the immersive soundscape of your game, ensuring that you don’t miss any crucial audio cues.
Conversely, to increase the volume of voice chat, press the Voice button repeatedly; Each press will incrementally increase the volume of voice chat, while simultaneously lowering the volume of game audio. This ensures that you can clearly hear your teammates’ instructions and strategizing, even during intense gameplay moments.
The Game/Voice Balance button empowers you to tailor the audio mix to your specific needs, whether you prioritize immersive gameplay, clear communication, or a balanced mix of both. This level of control allows you to customize your audio experience and enhance your overall gaming performance.
EQ Button
The Astro A50 headset features an EQ button, conveniently located on the left earcup, which grants you the power to customize your audio experience by switching between different EQ presets. EQ stands for Equalizer, and it essentially allows you to adjust the frequency response of the audio, enhancing specific sound qualities.
The Astro A50 offers a selection of pre-defined EQ presets, each tailored to deliver a unique audio signature. These presets allow you to optimize your audio experience for various scenarios, whether you’re immersed in the dynamic soundscapes of action-packed games, enjoying the subtle details of a cinematic masterpiece, or engaging in competitive online matches.
To cycle through the available EQ presets, simply press the EQ button. Each press will toggle to the next preset, allowing you to experiment and find the perfect audio profile for your current activity. The Astro A50 base station provides visual feedback, indicating the currently selected EQ preset with a numbered display (1, 2, or 3).
The EQ button empowers you to fine-tune your audio experience, tailoring it to your preferences and gameplay style. Whether you seek a powerful bass response for immersive gaming, a crisp and clear audio signature for competitive play, or a balanced sound profile for versatile use, the EQ presets provide the flexibility you need to personalize your audio journey.
PlaySync Button
The PlaySync button, strategically placed on the headset’s left earcup, provides a seamless way to switch between different gaming platforms, allowing you to effortlessly transition between your favorite consoles or PC without the hassle of manually disconnecting and reconnecting. This feature proves incredibly convenient, especially when you’re juggling multiple gaming sessions across different platforms.
The PlaySync button works in tandem with the Astro A50 base station, which acts as a central hub for managing audio connections. When you have multiple gaming devices connected to the base station, such as a PS5, Xbox Series X, or PC, you can use the PlaySync button to instantly switch between them.
To use the PlaySync button, simply press it once to cycle through the connected platforms. The base station will provide visual feedback, indicating the currently selected platform. This allows you to seamlessly transition from an immersive racing game on your PS5 to a competitive shooter on your PC, or even switch to your Xbox Series X for a casual multiplayer session, all without interrupting your gaming flow.
The PlaySync button empowers you to maximize the versatility of your Astro A50 headset, offering a convenient and efficient way to switch between your favorite gaming platforms. This feature eliminates the need for manual reconnections, streamlining your gaming experience and allowing you to enjoy a seamless transition between different gaming worlds.
Microphone Monitoring
Microphone monitoring, often referred to as sidetone, is a crucial feature in gaming headsets that allows you to hear your own voice as you speak through the microphone. This feature is essential for maintaining clear communication with teammates or friends during online gaming sessions, ensuring you don’t unintentionally shout or speak too softly. The Astro A50 headset offers adjustable microphone monitoring, enabling you to fine-tune the volume of your voice feedback to your preference.
The microphone monitoring feature on the Astro A50 headset is controlled through the headset’s built-in controls. On the right earcup, you’ll find a dedicated button labeled “Voice” or “Mic.” This button allows you to adjust the volume of your voice feedback. Pressing the “Voice” button once will increase the volume of your voice feedback, while holding it down will decrease the volume.
Adjusting microphone monitoring to your preference is essential for clear communication. If you can’t hear your own voice clearly, you may speak too loudly or softly, leading to communication issues. Having the right level of sidetone allows you to maintain a natural speaking volume, ensuring your voice is clear and audible to others.
In addition to the dedicated “Voice” button, the Astro A50 headset also offers a more precise way to adjust microphone monitoring through the Astro Command Center software. This software allows you to fine-tune the sidetone volume to your exact preference, providing greater control over your voice feedback.
Astro A50 Buttons⁚ Functionality Explained
The Astro A50 headset is equipped with a variety of buttons strategically placed on the earcups, allowing you to control various audio settings and features directly on the headset. These buttons provide quick and convenient access to essential functions, eliminating the need to constantly navigate through menus on your gaming console or PC.
The right earcup houses the majority of the control buttons. The “Game/Voice Balance” button lets you adjust the balance between game audio and voice chat, ensuring you can clearly hear both your teammates and the in-game sounds. The “Mute” button silences your microphone instantly, preventing any unwanted background noise from reaching your teammates. The “Volume Control” wheel allows you to adjust the overall volume of the headset, ensuring you find the perfect listening level.
The left earcup features the “EQ” button, which allows you to cycle through different EQ presets, each offering a distinct sound profile. Whether you prefer a more bass-heavy experience or a clearer and more detailed sound, the EQ button allows you to customize the audio to your liking.
The “PlaySync” button, located on the headset, allows you to seamlessly switch between multiple connected devices, such as your PS5, Xbox Series X, and PC. This feature is particularly useful for gamers who enjoy playing on multiple platforms.
The Astro A50 headset’s button layout is designed for intuitive and effortless control, empowering you to fine-tune your audio experience without interrupting your gameplay.
Using the EQ Button
The EQ button on your Astro A50 headset provides a simple yet powerful way to customize your audio experience. It allows you to toggle between different EQ presets, each offering a unique sonic signature tailored to different gaming genres and preferences.
To use the EQ button, simply press it repeatedly to cycle through the available presets. Each press will activate a different preset, indicated by a visual cue on the headset’s LED indicator. The Astro A50 typically offers three EQ presets, each with a distinct sonic profile.
The first preset, often labeled “Astro,” offers a balanced and immersive sound experience, suitable for a wide range of games. The second preset, sometimes labeled “Boost,” enhances bass frequencies, making explosions and gunfire feel more impactful. The third preset, usually labeled “Vocal,” emphasizes clarity in the midrange frequencies, making dialogue and voice chat more distinct.
Experiment with each preset to find the one that best suits your gaming style and preferences. You can adjust the EQ settings to create a more immersive and engaging audio experience, enhancing your overall gaming enjoyment.